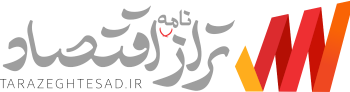دسترسی به فایلهای خود از هر جا با نصب این برنامه
می توانید با دانلود و نصب Google Drive جدید امکان دسترسی به فایلهای خود را از هر جا آسان کنید.

ممکن است با Google Drive از رابط وب یا برنامههای تلفن همراه آن آشنا باشید.
اما نرم افزار دسکتاپ نیز موجود است و به شما امکان میدهد فایلهای ذخیره شده در Google Drive خود را با سیستم فایل موجود در رایانه ویندوز یا macOS خود به طور یکپارچه همگام سازی کنید.
پس از گذشت چهار سال از آخرین بهروزرسانی، این راهاندازی نرمافزار دسکتاپ دوباره در حال تغییر است و ابزارهای فعلی با یک پلتفرم جدید و واحد به نام Drive جایگزین خواهند شد.
میتوانید مانند همیشه به Google Drive در مرورگر وب و برنامههای تلفن همراه خود دسترسی داشته و اسناد، صفحات و اسلایدها را مانند قبل ایجاد کنید؛ اما اگر میخواهید دادههای Google Drive را روی رایانه خود نگه دارید و آنها را با فضای ابری همگامسازی کنید. یا اگر دستهای از فایلها را دارید که باید در Drive خود آپلود کنید، باید برنامه دسکتاپ را دانلود کنید.
وظیفه Drive for Desktop چیست؟
قابلیت Drive for Desktop را به یک سرویس کامل همگامسازی فایل تبدیل میکند، هنگام استفاده از نرم افزار، اسناد شما به طور همزمان روی هارد دیسک شما قرار میگیرند و در وب در دسترس هستند. اگرچه میتوانید انتخاب کنید که کدام فایلها و پوشهها به صورت محلی ذخیره شوند و کدام یک نه.
چند دلیل برای همگام سازی فایلها به صورت محلی وجود دارد؛ نه این که هر بار فقط از طریق مرورگر وب خود به Google Drive دسترسی داشته باشید. به این معنی که اگر رایانه شما آفلاین است یا اتصال اینترنت کندی دارد، همچنان میتوانید ویدیوهای HD را که در پوشه Google Drive خود ذخیره کردهاید، تماشا کنید.
استفاده از نرمافزار دسکتاپ نیز فرآیند آپلود را بسیار آسانتر میکند؛ زیرا فرآیندی خودکارتر است. به محض این که چیزی جدید به پوشههای محلی که Google Drive تحت نظر دارد، منتقل شود؛ فایلها در پسزمینه در فضای ابری آپلود میشوند.
نرمافزار جدید Drive for Desktop میتواند فایلها را از درایوهای خارجی نیز آپلود کند و به اندازه کافی هوشمند است که بتواند چندین حساب Google را همزمان مدیریت کند.
اگر رایانه دومی دارید، کارآیی شما دو برابر میشود Google Drive همه یا برخی از فایلها و پوشههای شما را بین دستگاههایتان همگامسازی میکند، پس از نصب و راهاندازی نرمافزار، همه چیز کار میکند.
در طول چند هفته آینده، گوکل شروع به ارسال پیامهایی در پشتیبانگیری و همگامسازی و ابزارهای Drive File Stream میکند تا کاربران را تشویق کند تا تغییر را آغاز کنند. میتوانید به استفاده از پلتفرمهای قدیمی ادامه دهید، اما این مدت طولانی دوام نمیآورد، در آغاز اکتبر ۲۰۲۱، برای دسترسی به فایلهای خود باید به برنامه جدیدتر بهروزرسانی کنید.
نحوه نصب و استفاده از Drive for Desktop
اگر از Backup and Sync یا Drive File Stream استفاده میکنید، ابتدا از شر این برنامهها خلاص شوید. در ویندوز صفحه تنظیمات اصلی را باز کنید، به قسمت برنامهها، بعد برنامهها و ویژگیها رفته و حذف را انتخاب کنید. در macOS، نماد برنامه را به سمت نماد سطل زباله در داک یا از Applications در Finder بکشید.
تا این لحظه گوگل صفحه فرود مناسبی برای نرم افزار جدید Drive for Desktop قرار نداده است؛ اما میتوانید هر دو نسخه ویندوز و macOS را از وبلاگ گوگل دانلود کنید.
ابتدا باید به حساب گوکل خود وارد شوید. یک سری اسلایدهای مقدماتی را مرور خواهید کرد، سپس به پوشه Google Drive در File Explorer (ویندوز) یا Finder (macOS) راهنمایی میشوید و میتوانید بلافاصله فایلهای خود را مرور کنید. هر چیزی که به این پوشه Google Drive اضافه کنید به طور خودکار در فضای ابری آپلود میشود.
به طور پیشفرض، همه چیز در ابر و فقط در ابر نگهداری میشود؛ نماد ابر آبی روی نماد هر فایل نشان میدهد که آنها به صورت محلی ذخیره نمیشوند. میتوانید از این نمادها به عنوان نشانک استفاده کنید تا بدانید چه چیزی در سیستم شما ذخیره شده است و چه چیزی در فضای ابری است.
اگر فایلها را با نماد ابر باز کنید، به طور موقت در رایانه شما پخش میشوند، درست مانند یک فیلم یا آهنگ موسیقی تا بتوانید آن را مشاهده و ویرایش کنید. اگر Google Drive را به این صورت رها کنید، فضای هارد محلی را که فایلهای شما اشغال میکنند به حداقل میرسانید. بزرگترین هشدار این است که بارگیری صحیح فایلهای بزرگتر ممکن است مدتی طول بکشد؛ زیرا Drive for Desktop مجبور است هر بار که به آنها دسترسی پیدا میکنید، آنها را دانلود کند.
در این صورت، بهتر است فایلهای بزرگی را که زیاد ویرایش میکنید، هم در رایانه و هم در فضای ابری ذخیره کنید. به این ترتیب میتوانید راحتتر روی آنها کار کنید و هر ویرایشی که روی آنها انجام میدهید نیز پس از این که دوباره آنلاین شدید، در فضای ابری همگامسازی میشود. برای ذخیره دائمی یک پوشه یا فایل در دیسک خود، تا بتوانید حتی در حالت آفلاین به آن دسترسی داشته باشید، روی آن کلیک راست کرده (یا Cmd+click در Mac) و دسترسی آفلاین را انتخاب کنید.
همین منوی راست کلیک (یا Cmd+click) گزینههای زیادی را نیز ارائه میدهد. برای مثال میتوانید به نسخه قبلی یک فایل برگردید یا پیوندی برای اشتراک گذاری آن با شخص دیگری دریافت کنید. این گزینهها مانند همیشه از طریق رابط وب Google Drive نیز قابل دسترسی هستند، اما ممکن است دسترسی به آنها از رایانه Windows یا macOS آسانتر باشد.
میتوانید چند گزینه دیگر را در قسمت تنظیمات پیدا کنید. روی نماد Drive در ناحیه اعلان (ویندوز) یا در نوار منو (macOS) کلیک کنید، سپس روی نماد cog کلیک کرده و Preferences را انتخاب کنید. صفحه نمایش داده شده به شما امکان میدهد برنامه را همزمان با سیستم عامل راه اندازی کنید و در صورت تمایل میتوانید مکان پوشه Google Drive را روی هارد دیسک محلی جابهجا کنید.